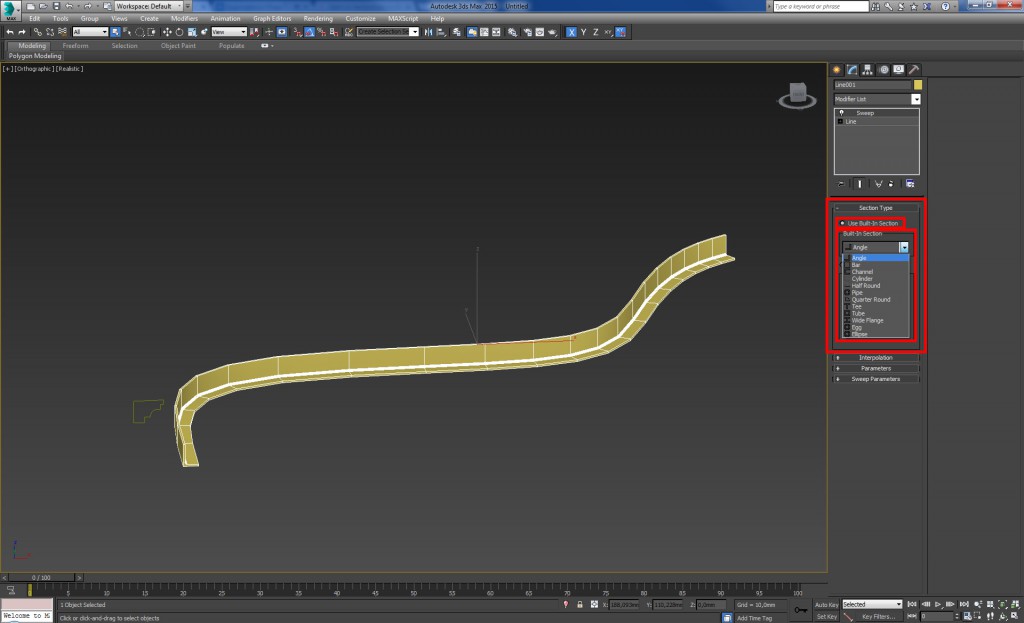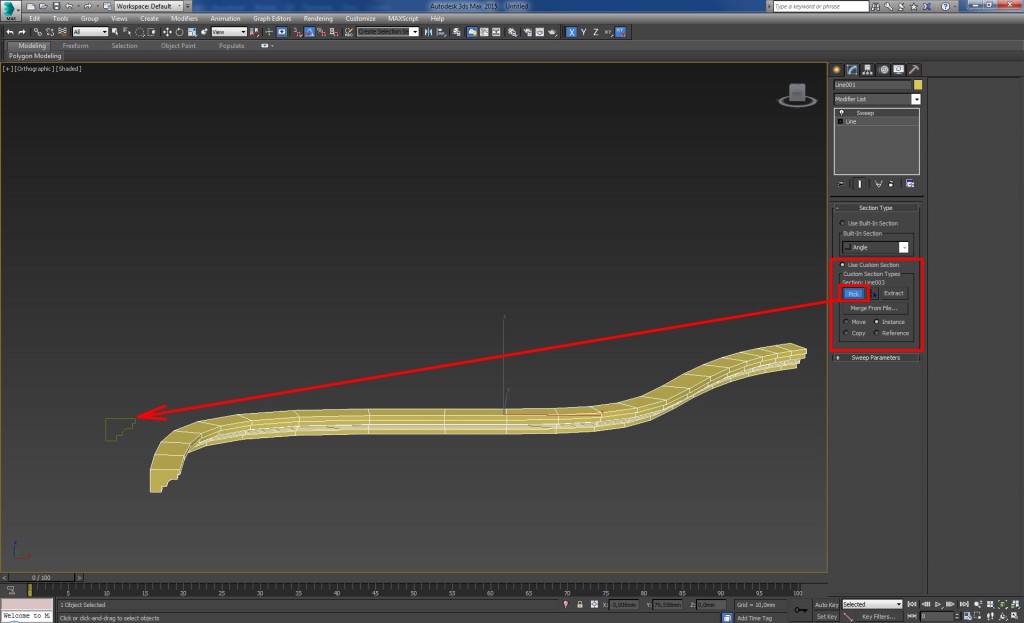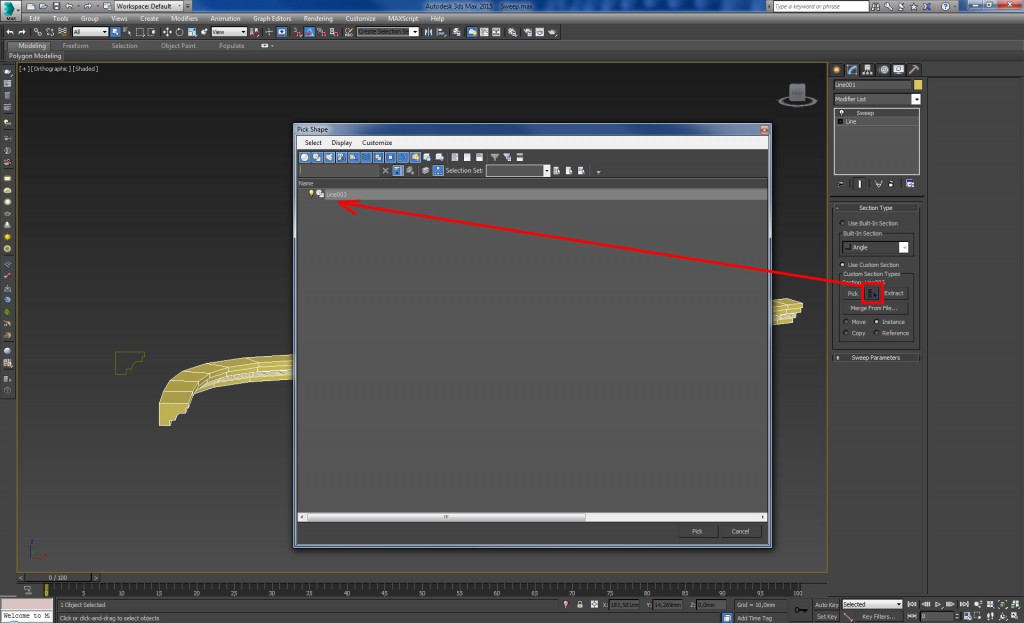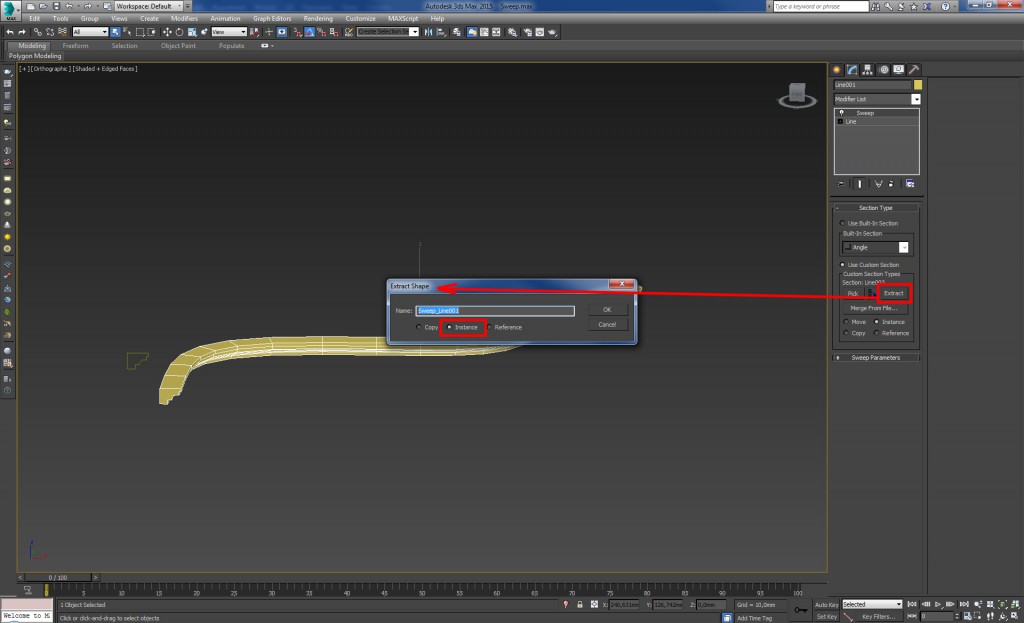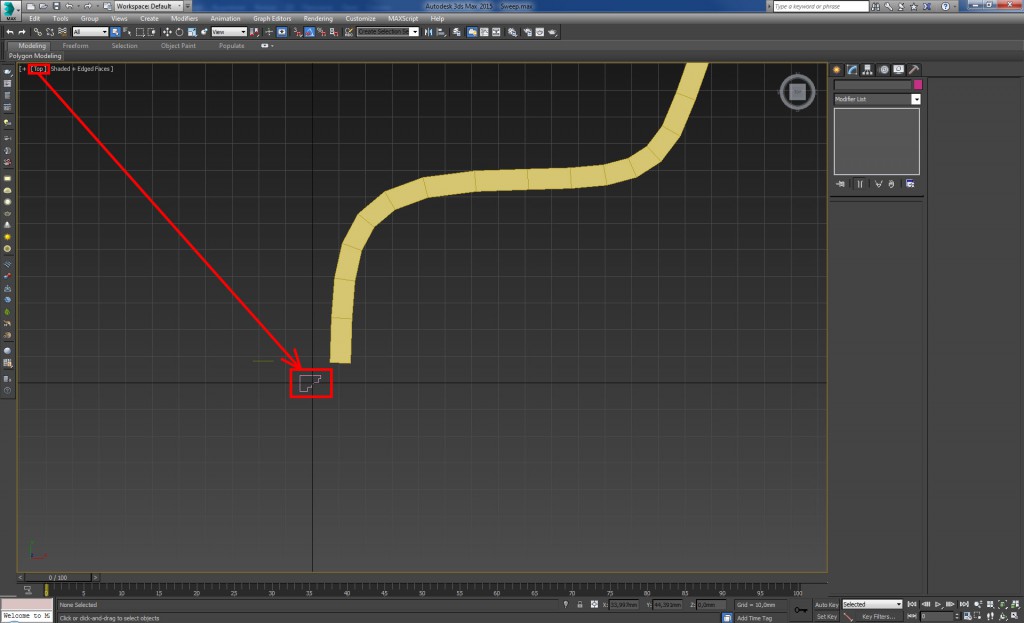Модификатор sweep. Определение, область применения и описание.
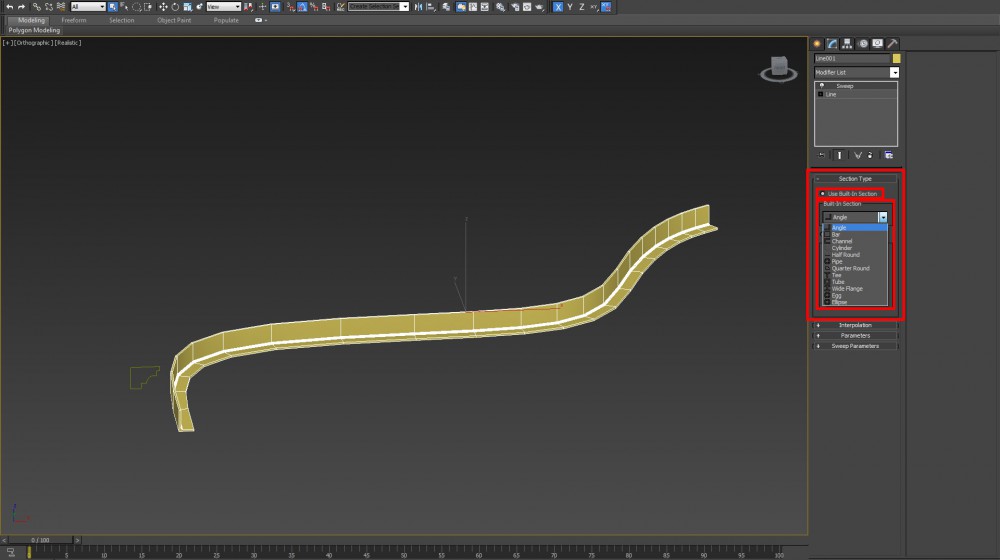
Определение.
Sweep (в данном случае) – протягивание (сечения вдоль сплайна).
Область применения.
Моделирование плинтусов, молдингов и карнизов. Также подходит для моделирования похожих форм: края мебели, филёнка, поребрики, оконные рамы и т. д.
Описание.
Модификатор sweep не требует дополнительной установки, он есть в списке модификаторов по умолчанию. Применяется к линии (Line).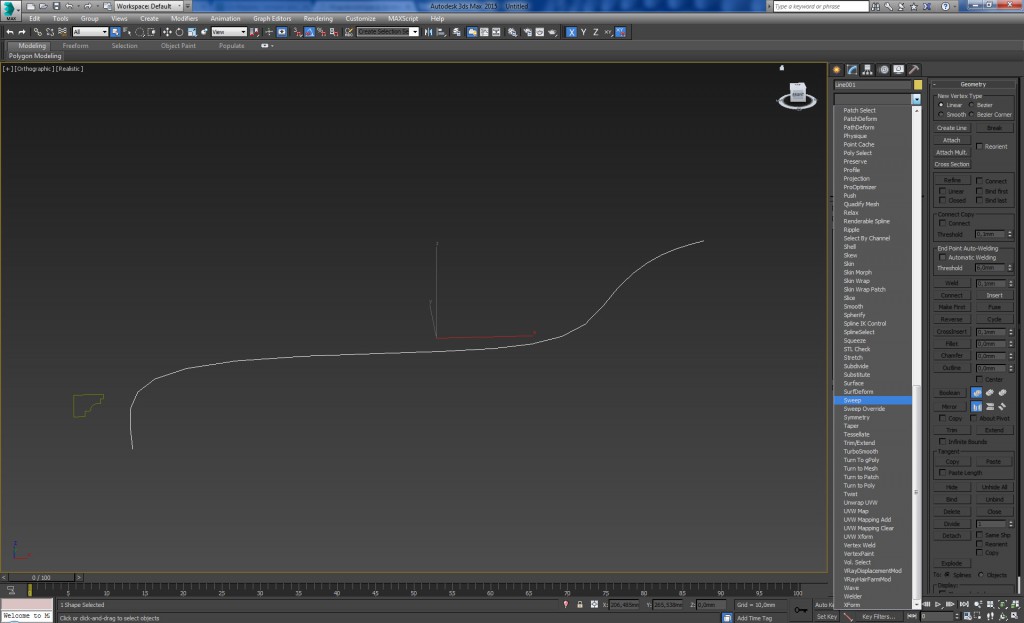
В настройках имеет четыре свитка:
- Selection Type
- Interpolation
- Parameters
- Sweep Parameters
Теперь подробнее о каждом свитке, разделе и настройке.
Свиток Section Type (Тип Сечения).
Здесь речь идёт о выборе типа профиля (сечения), который будет, протянут вдоль линии.
Пока переключатель установлен в положении Use Built-In Section (Использование Встроенного Сечения) можно выбрать некоторые стандартные сечения из выпадающего списка в разделе Built-In Section (Встроенные Сечения).
Когда переключатель в положении Use Custom Section (Использовать Пользовательское Сечение) можно выбрать свой профиль.
Следует отметить, что при переключении на Use Custom Section в настройках остаётся только два свитка, другие (Interpolation и Parameters) пропадают, т. к. они нужны только для встроенных (Built-In Section) сечений. Чтобы рассказать о них подробнее позже переключатель поставим на Use Built-In Section.
Для того чтобы выбрать свой профиль в разделе Custom Section Types (Типы Пользовательских Сечений), используя кнопку Pick (Выбрать), указать свой профиль.
Рядом с кнопкой Pick (Выбрать) есть кнопка Pick Shape (Выбрать Форму), которая позволяет выбрать профиль из списка.
Следующая кнопка Extract (Извлечь) – она позволяет извлечь профиль в виде линии из уже имеющейся модели. При нажатии на неё выйдет меню, где можно задать имя будущему профилю и тип извлечения: Copy (Копия) – модель не будет зависеть от профиля; Instance (В данном случае копия от которой зависит) – модель будет зависеть от профиля; Reference (Ссылка) – эта связь очень похожа на Instance, но более сложная. В этом случае модель также будет зависеть от профиля, но, например, если к профилю применить модификатор, это никак не отразится на модели, а в случае с Instance это действие окажет влияние на модель.
Рекомендация: как правило, при использовании команды Extract подходит тип извлечения Instance, т. к. извлечение производится для корректировки профиля (сечения) модели, так изменения сечения сразу отобразятся на модели.
После того как задано имя и выбраны настройки нужно нажать Ok, появится профиль (сечение) модели, в сцене он будет расположен в начале координат (искать его лучше на виде сверху — Top).
Ещё есть кнопка Merge From File (Вставить Из Файла), которая позволяет загрузить профиль из стороннего файла 3ds max. Ниже расположены настройки зависимости вставляемого профиля (Copy, Instance, Reference) аналогичные описанным выше. Вариант вставки Move (Переместить) не загружает сам профиль в сцену, а только в модификатор Sweep.
Свиток Sweep Parameters (Параметры Протягивания).
Первые две галочки Mirror on XZ Plane (Отразить относительно плоскости XZ) и Mirror on XY Plane (Отразить относительно плоскости XY) позволяют путём отражения профиля поменять его ориентацию, так как это необходимо. Эти галочки можно комбинировать в любых сочетаниях до получения нужного результата.
Следующие цифровые параметры (X; Y) позволяют сместить профиль на заданное значение по соответствующей оси относительно пути.
Параметр Angle (Угол) – задав нужный угол можно вращать профиль в пределах от -360° до +360°.
Галочка Smooth Section (Сглаживание Сечения) – как правило, её нужно держать включенной, чтобы сечение было сглаженным в скруглённых местах.
Галочка Smooth Path (Сглаживание пути) – если путь идёт по кривой, галочка нужна, если же все сегменты пути прямые, галочку нужно убрать. Если путь имеет и искривлённые и прямые сегменты, то для выборочного сглаживания сегментов можно использовать дополнительные модификаторы (например Edit Poly и Smooth).
Раздел Pivot Alignment (Выравнивание Осей) – здесь речь идет о выравнивании точек (или центров) профиля с путём по которому он протянут. Ниже расположен квадрат, который условно отображает эти центры – можно выбрать нужный (например, тот который совпадает с левым верхним углом профиля). Так же есть Кнопка Align Pivot (Выровнять Оси), которая позволяет произвести выравнивание, вручную указав нужный центр прямо во вьюпорте.
Галочка Banking разрешает накренять сечение на плавных поворотах. Иногда может мешать, рекомендуется убирать при появлении артефактов при рендере.
Галочка Union Intersections (Объединить пересечения) – если путь пересекает сам себя (галочка становится доступной), то постановка этой галочки автоматически простраивает врезку (или пересечение в этом месте). В определённых случаях это делает геометрию более правильной и помогает избежать наложения полигонов.
Галочка Gen. Mapping Coords. (Генерировать Координаты Карт) – если установить эту галочку, модификатор sweep сгенерирует текстурные координаты (координаты карт). Очень полезная опция, например, при создании поребрика или бордюра.
Галочка Real—World Map Size (Реальные Размеры Карты) – становится активна при включении галочки Gen. Mapping Coords. Если материал настроен в реальных размерах соответственно её нужно включить.
Галочка Generate Material IDs (Генерировать идентификаторы материалов) в паре с Use Section IDs (Использовать идентификатор сечения) или с Use Path IDs (Использовать идентификатор пути) позволяют разделить объект на несколько материалов.
Далее, для того чтобы рассмотреть оставшиеся настройки встроенных сечений нужно в свитке Section Type переключатель установить в положение Use Bulit-In Section (Использовать встроенные сечения). Теперь снова видно свиток Interpolation (Интерполяция) и Parameters (Параметры). Как было описано выше – при переключении на Use Custom Section (Использовать пользовательские сечения) эти свитки пропадают, т. к. они нужны только для встроенных сечений.
Свиток Interpolation (Интерполяция).
Параметр Steps (Шаги) позволяет регулировать степень сглаженности закруглений сечения за счёт количества полигонов. Какое значение в этом параметре выставлено столько полигонов и будет на каждом закруглении. Нужно выбирать оптимальный параметр – не много и не мало, чтобы закругление было плавным.
Галочка Optimize (Оптимизация) – оптимизированный режим интерполяции, убирает деление на полигоны на не закруглённых участках сечения.
Галочка Adaptive (Адаптивный) – адаптивный режим интерполяции, закругления разбиваются на полигоны автоматически, параметр Steps (Шаги) не доступен, при установки этой галочки. Адаптивный режим, как правило, создаёт слишком много полигонов на закруглениях.
Свиток Parameters (Параметры).
Этот свиток перестраивается в зависимости от типа встроенного сечения. Здесь можно задать такие параметры сечения как длина (Length), ширина (Width), толщина (Thickness) и некоторые другие.
Заключение.
Модификатор Sweep очень удобен и полезен. Многие настройки понятны интуитивно.